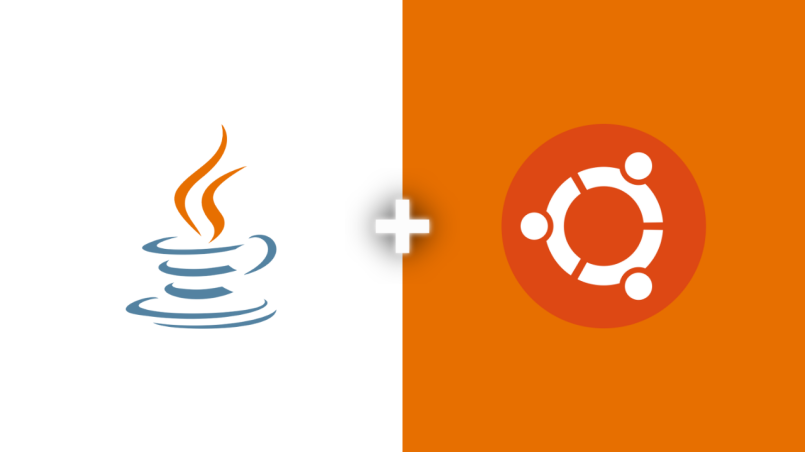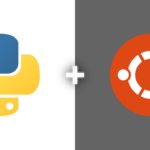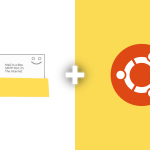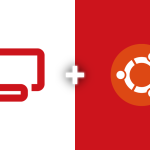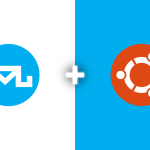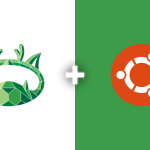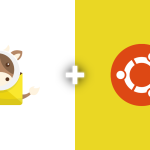Java is a widely-used programming language and computing platform. This guide will help you install Java on Ubuntu 22.04, essential for many applications and development tasks.
Updating System Packages
Start by updating your Ubuntu system’s packages to ensure you have the latest versions:
sudo apt update && sudo apt upgrade -y
Installing Default JDK
Ubuntu’s repositories include a default JDK package. To install it:
sudo apt install default-jdk
This command installs the default Java Development Kit (JDK), which includes the Java Runtime Environment (JRE).
Verifying Java Installation
After installation, verify that Java is installed correctly:
java -version

This command displays the installed Java version, confirming a successful installation.
Installing Specific Java Versions
If your application requires a specific version of Java, you can install it from Ubuntu’s repository or third-party sources:
1. Install Java 11:
For example, to install Java 11, use:
sudo apt install openjdk-11-jdk
2. Other Versions:
Replace `11` with the version number you need.
Setting Java Environment Variables
To ensure Java functions correctly, set the JAVA_HOME environment variable:
1. Find out your Java installation path:
sudo update-alternatives --config java
Note the installation path from this command.
2. Open `/etc/environment` in a text editor:
sudo nano /etc/environment
3. Add the following line (replace `[Your_Java_Path]` with your actual Java path):
JAVA_HOME="[Your_Java_Path]"

4. Save and exit the editor.
5. Apply the changes:
source /etc/environment
You have successfully installed Java on your Ubuntu 22.04 system. This setup allows you to develop and run Java applications efficiently. Remember, depending on your specific needs, you might require additional configurations or Java-based tools, which you can install similarly using Ubuntu’s package manager.